写真をベースに年賀状を作りましたがネット印刷で気になるのがサイズ。
どんなふうに印刷されるのかが心配です。
その点を重点的にやったことを解説します。
画像のサイズ調整にはWindowsのペイントを使用します。
セブンイレブンのマルチコピー機で印刷できる年賀状は以下に書いてあります。
マルチコピー機で持ち込みのはがきは印刷できますか
「年賀はがきインジェクト写真用」は
多分、厚みの問題でコピー機に詰まるので使えないのだと思います。
私は「年賀はがきインクジェット紙」を店頭で購入しました。
(店舗によってないところもあるらしい。私の行ったところはバラで買えました。)
また、四辺に余白ができます。
現状のサイズ確認
年賀状は、このソフト↓↓で簡単に写真に文字が入れられるので、これで作っています。
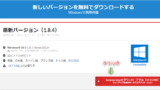
まず現状のサイズを確認する。
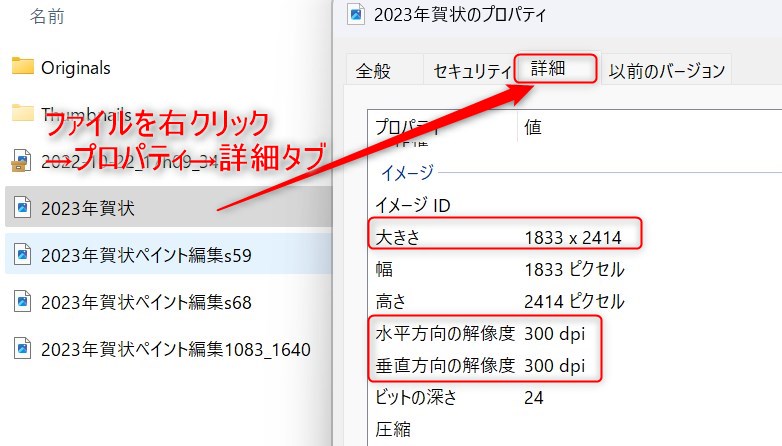
ピクセルを基準に考えたほうがいいと思います。
大きさ(ピクセル)1833×2414と解像度300dpiだと
実際のサイズ(cm)はどうなるのか見ていきます。
画像サイズのピクセルと解像度dpi、実際のcmサイズの関係についてですが。ピクセルとは、画像を構成する最小単位のことで、色や明るさなどの情報を持っています。解像度dpiとは、1インチ(約2.54cm)あたりに何個のピクセルがあるかを表す指標です。実際のcmサイズとは、画像を印刷したり表示したりするときの大きさです。
画像サイズのピクセルと解像度dpi、実際のcmサイズの関係は以下の式で表されます。
実際のcmサイズ = ピクセル / 解像度dpi × 2.54
今回の画像サイズが1833×2414と解像度300dpiです。このとき、実際のcmサイズは
幅 = 1833/ 300 × 2.54 = 15.5cm
高さ = 2414 / 300 × 2.54 = 20.4cmとなります。
年賀状の基本的なサイズは幅10センチ×高さ14.8センチで300dpiの場合は1181px×1748pxです。
ということで全然違うので画像サイズを修正します。
Windowsのペイントでサイズ修正
サイズはいくつにすればいいか
サイズをいくつにするかですが
自分ではがきデータを用意する場合、画像のサイズ・比率・解像度は?で、ご紹介されている
91.8mm×139.8mmの解像度300dpiを目標にしました。ピクセルだと
9.18cm×300/2.54=1084.2519685
13.98cm×300/2.54=1651.18110236
現状、私のは前項で計算したように15.5cm×20.4cmです。
ピクセルだと1833×2414。修正して1084×1651を目標に修正します。
Windowsのペイントによるサイズ修正
Windowsのペイントで画像を開いたら、
ファイル→画像のプロパティで単位をピクセルにします。
表示→ルーラをチェックしてルーラを表示します。
まず準備として幅と高さの現状と目標の比率を求め、その比率で縮小してみます。
(注意:縦横比を別々の縮小値で縮小すると形が崩れます。)
なので縮小値は同じにして縮小した後、
サイドまたは上下を削除することでサイズを修正する方法を採用しています。
やり方は、イメージのところにある「サイズ変更と傾斜」のアイコンをクリック→サイズ変更で例えば59。(「元に戻す」で戻せる)
そうするとサイズが下段に表示されます。
幅1084/1833×100=59で縮小すると1081×1424
高さ1651/2414×100=68で縮小すると1246×1641
59%で縮小してしまうと目標の1084×1651に対して高さ方向が1424と小さくなってしまいます。
このまま採用すると空白ができてしまうので、59%ではダメです。
なので68%で縮小し、幅方向の1246の両サイドを削除し1084にします。
(高さ方向の目標は1651ですが実際は1641で10ピクセル短いですが気になりません。
気になる場合は倍率を70%とかに上げ上下も削除してください。)
(1246-1084)/2=81ピクセル両サイドを削除します。
以下のように、まず左側を80削除し、次に右側を80削除してサイズが1084×1641になるようにします。(実際ピッタリやるのは無理ですので大体で。)
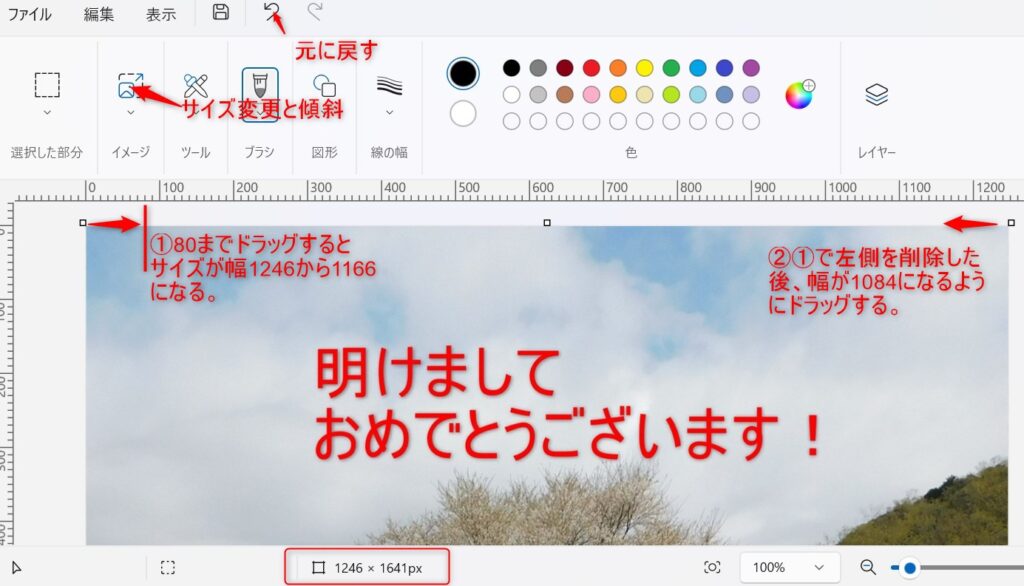
保存すれば完成です。
ネット印刷
会員登録とかはしなくても大丈夫です。
ファイルをアップロードして最後までいくと印刷イメージが確認できます。
なので、気に入らなければ、年賀状を作りなおしたあと同じことをして確認できます。
操作ガイドにやり方が書いてありますが、私がやったことを書いときます。
かんたんnetprint→今すぐファイル登録→規約に同意するにチェック→ファイル選択→用紙サイズは、はがき。カラーモードを選ぶ。「ちょっと小さめ」は今回、余白を考慮して元を小さくしているので「する」にしました。暗証番号、登録結果通知は必要であれば選んでください。
このとき画像が表示されていますが、真四角です。印刷のイメージとは違うので気にしないでいいです。選んだファイルが間違っていないかの確認のためだと思います。
「登録する」をクリックすると以下の画面になります。
詳細をクリックすると、もっと大きく印刷イメージが確認できます。
予約番号をメモします。
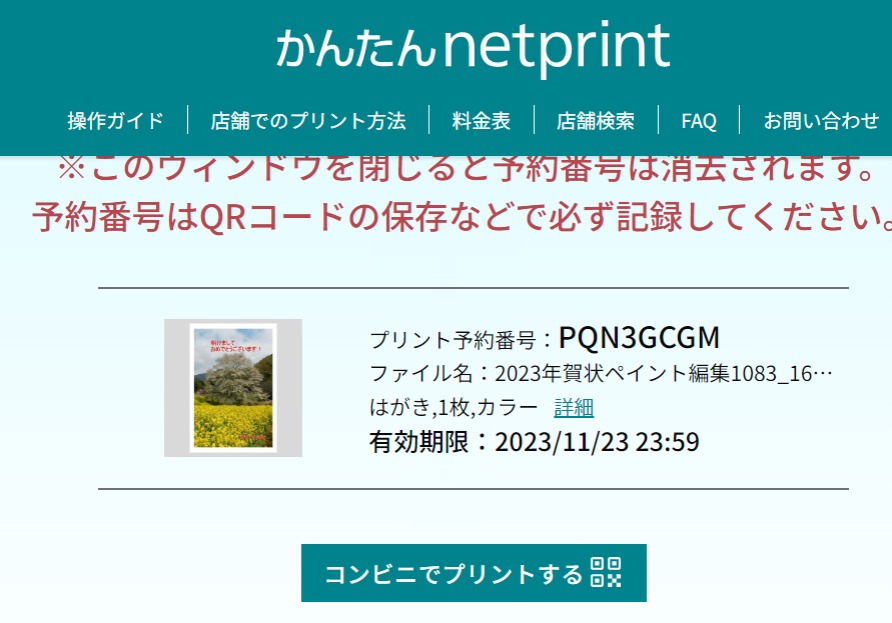
セブンイレブンに行って2. 店内でのプリントに沿って実施します。
はがきを持っていく場合、「持ち込みはがき」のセット方法を事前に確認しておきましょう。
所感
印刷しに行かなければ料金は発生しないので、
最終的な印刷イメージまで試しに確認できるのはありがたいです。
はがきを持ち込みでやる場合、事前によくやり方を確認しておいたほうがいいです。
手数料とはなく、かかったお金は、
年賀状インクジェット紙、普通紙と同じく1枚63円。
カラーコピー(印刷)は60円でした。
終わったら移動した元々あったハガキを戻すのをお忘れなく。
次にハガキ印刷する人が困るので戻しましょう。

